Installing Microsoft Windows Operating System to DigitalOcean’s Droplet is impossible using conventional methods due to the inability to mount an installation ISO and lack of a KVM providing a virtual keyboard (ie. Send Ctrl + Alt + Del, etc.).
We, the volunteers here at WhatUpTime, have built special templates allowing Windows to be installed via DigitalOcean’s Recovery ISO; their Recovery ISO is available with all of their droplets, however you need to request it to be mounted via support ticket.
The guide below will walk you through the entire process, from beginning to end. Once you have reached the end of the guide your server will be successfully running Microsoft Windows Operating System.
Additional assistance is available via our community forums.
Tools You Need
- DigitalOcean Account
- DigitalOcean Droplet (Any Size)
- Remote Desktop Client (RDP) – “Remote Desktop” Client is built into all Windows Operating Systems
The Guide
- Log In – Log into your DigitalOceans Control Panel.
- Create Droplet – Once you have logged in, you will need to choose “Create Droplet”.
- Choose an Image – Ubuntu 16 is recommended, however any Operating System may be chosen.
- Choose a Size – The template will successfully install to all size Droplets, however depending on your workload you may need a larger size due to CPU & RAM needs.
- Choose a Datacenter Region – You may choose any location you desire to have your Droplet located.
- Choose a Hostname – Here you will choose the name for your Droplet.
- Create – Once you have selected the operating system, size and location for your Droplet you will need to choose “Create” at the bottom of the page.
- Recovery ISO & Support Ticket – Once your Droplet has been successfully created a support ticket will need to be created to request DigitialOcean’s Recovery ISO be mounted to your Droplet.
- Locate Support Ticket Creation Page – Choose “Support” at the top of DigitalOcean’s control panel webpage.
- Support Tickets – Once you are inside DigitalOcean’s “Support Center” you need to choose “Support Tickets” at the top right of the page.
- Create Ticket – Depending on the age of your account you may need to choose “Create Ticket” (Blue Button) at the top right of the control panel web page.
- Create New Support Ticket – Once you have arrived on the “New Support Ticket” page inside DigitialOcean’s control panel you will need to fill in the page similar to the following screenshot.
- Submit Ticket – Once you have completed filling in the Support Ticket Request to be similar to the above screenshot you will need to choose “Submit Ticket” (Blue Button) at the bottom right of the page.
- Ticket Response – DigitalOcean’s Support Team will eventually respond to your ticket noting the Recovery ISO has been mounted to your Droplet.
- Locate Support Ticket Creation Page – Choose “Support” at the top of DigitalOcean’s control panel webpage.
- Power Off & Power On Your Droplet – Once the recovery ISO has been mounted for you by DigitalOcean’s Support Team you will need to power your Droplet off and then power it back on all via their web control panel.
- Choose “Switch Off”
- Choose “Turn Off” – When you have chosen “Off / Switch Off” you will be presented with an warning message providing some good information. I would recommend reading the message thoroughly so you are well informed for the future.
When you have read the entire message continue by choosing “Turn Off”.
- Choose “Switch On”
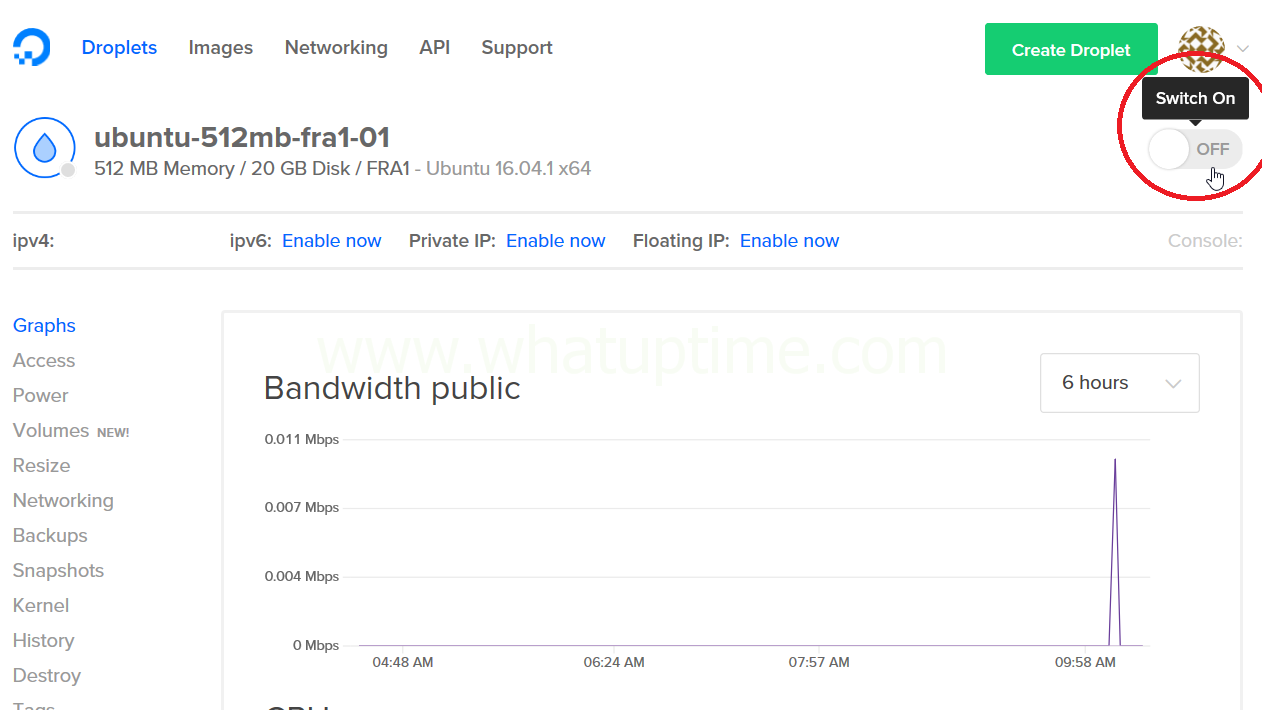
- Choose “Switch Off”
- Accessing Your Droplet’s Console – DigitalOcean provides console access for all of their Droplets (It provides similar access to have a monitor, keyboard and mouse attached) which will be used to install Microsoft Windows onto your Droplet.
- Access Interactive Shell – Your recovery environment now has network access allowing us to continue with the downloading and installation of Microsoft Windows to your Droplet.
Choose “6” on your keyboard to choose option #6 (“Interactive Shell [/bin/bash]”) and then choose “Enter” on your keyboard to run the command.
- Installing Microsoft Windows – To begin the Windows installation you will need to input the following command into your Droplet’s console. Please ensure the command matches perfectly otherwise your installation will likely fail.
- Content Locked, Donation Required -
To access the remaining steps in this tutorial we require a small donation via PayPal using the form below.
Once your donation has been received our system will automatically dispatch an email containing your unique activation link. In utilizing your activation link you will gain access to ALL locked content on WhatUpTime.com.
PLEASE NOTE: The email with your unique activation link will be sent to the email address you use on the form below!
Why forced donations?
Unfortunately due to the rising costs of operations we are forced to require a small donation from our readers to ensure all services remain online. All donations received go toward our ongoing operational costs (servers, bandwidth, development, licensing, etc.) and we greatly appreciate every dollar received!
Need Donation Assistance?
Please contact us using our contact form here. We strive to respond to all inquiries within 24 hours, your patience is greatly appreciated!
Please do understand all activation links automatically expire after thirty (30) days.
You may donate as often as you desire to gain an additional thirty (30) days of access to all locked content.
Please input your email address and dollar amount below, then choose "Continue".
Installing Microsoft Windows onto DigitalOcean Droplet
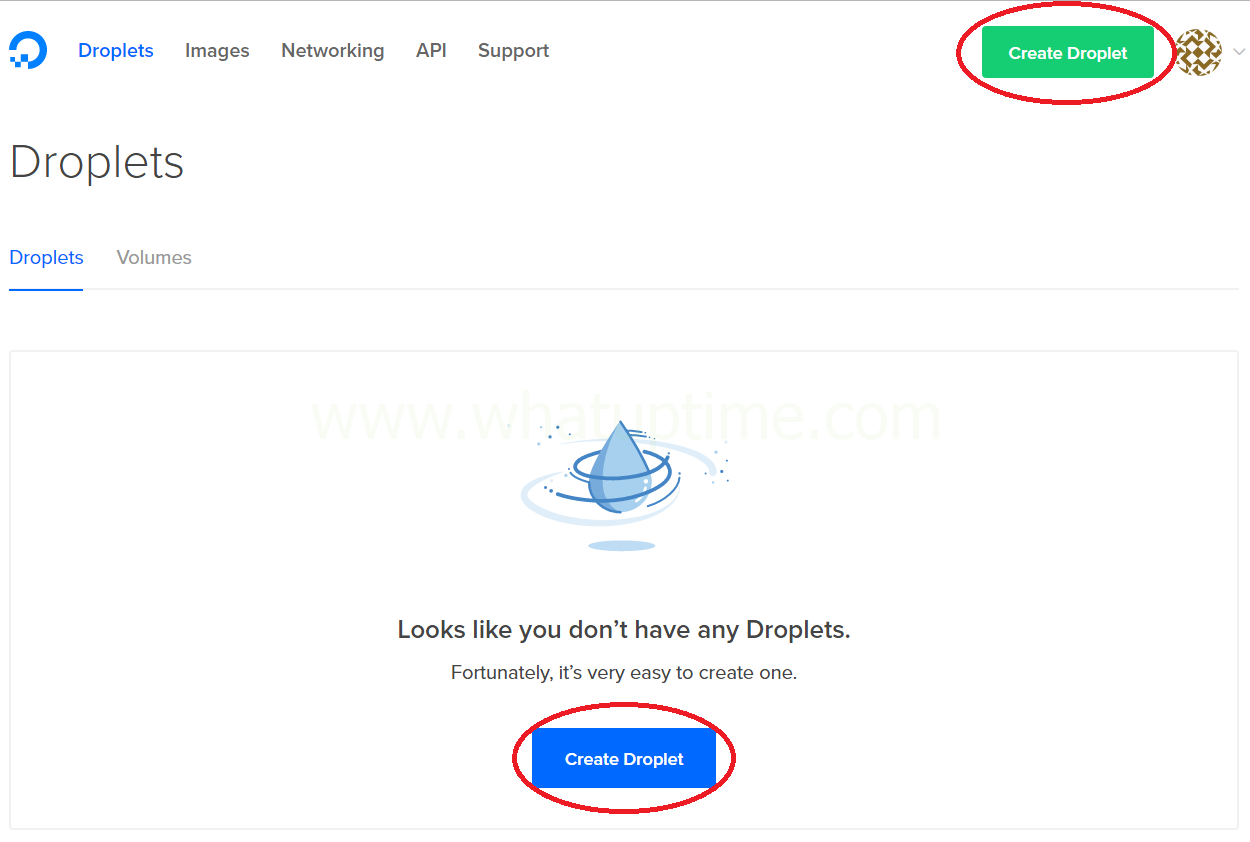
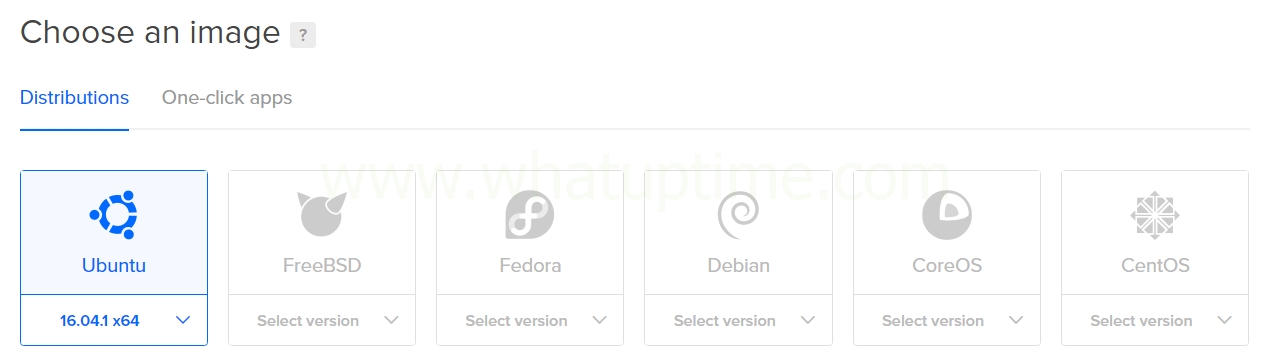
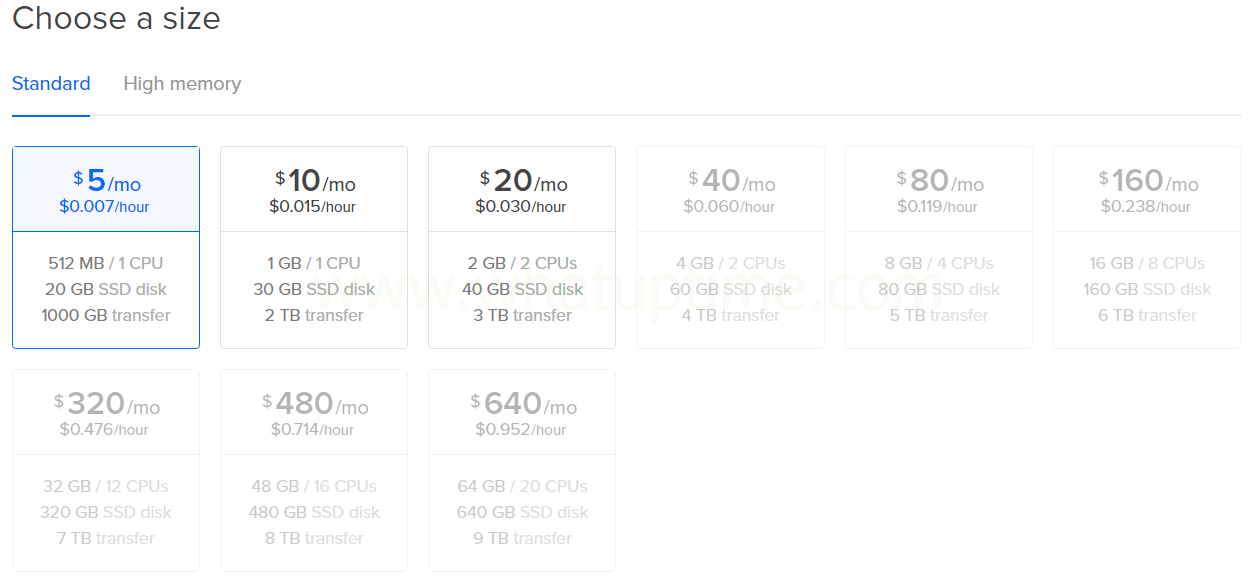
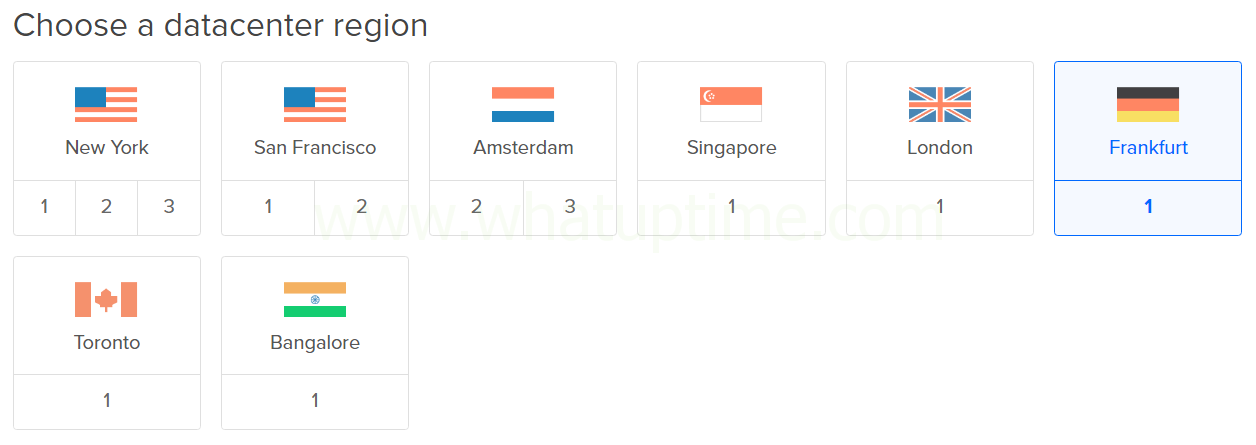
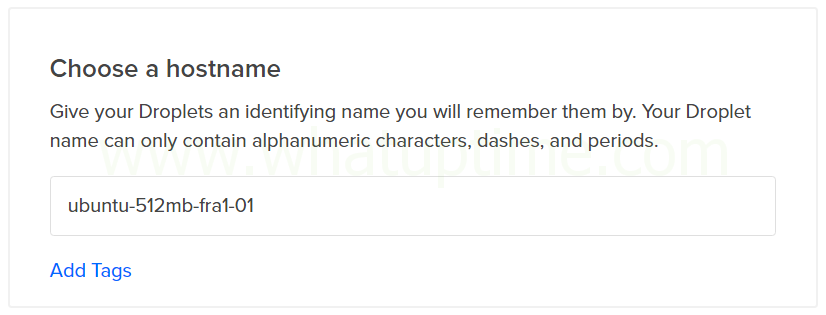



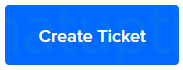
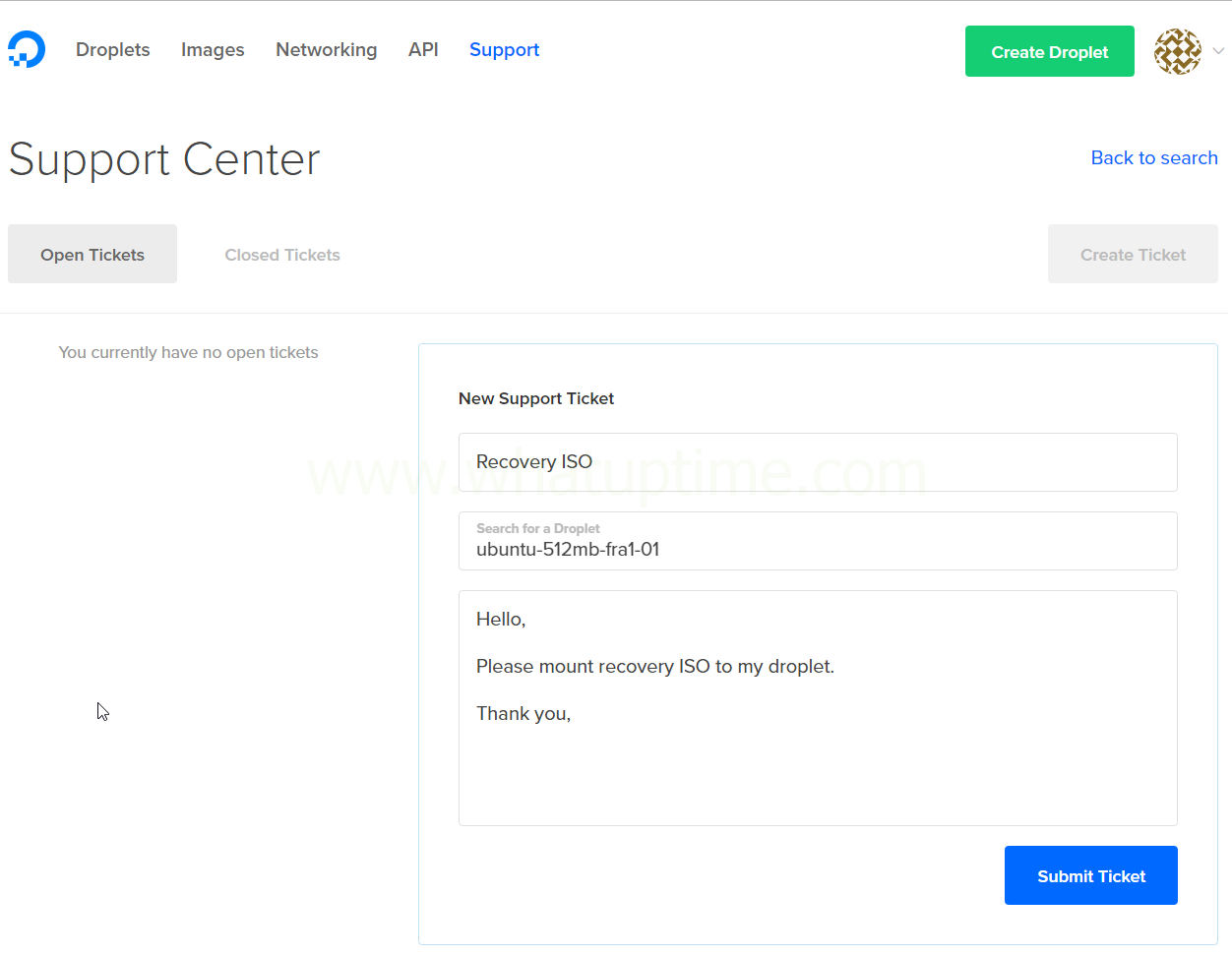
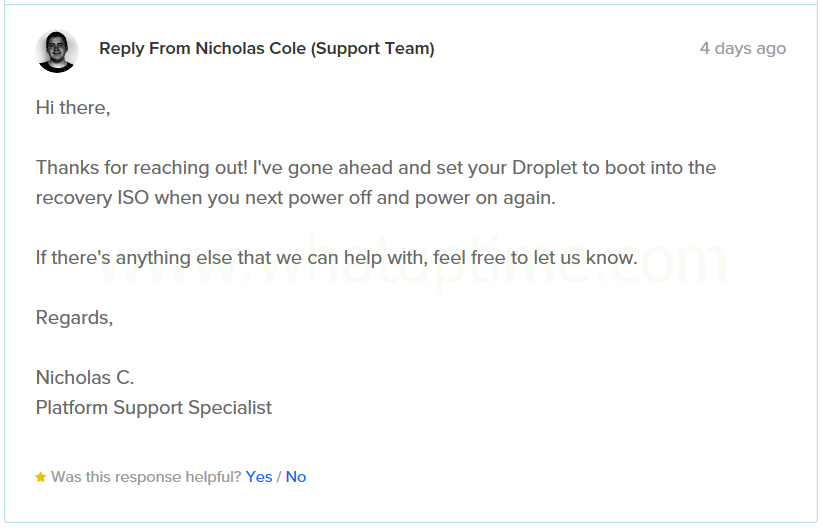
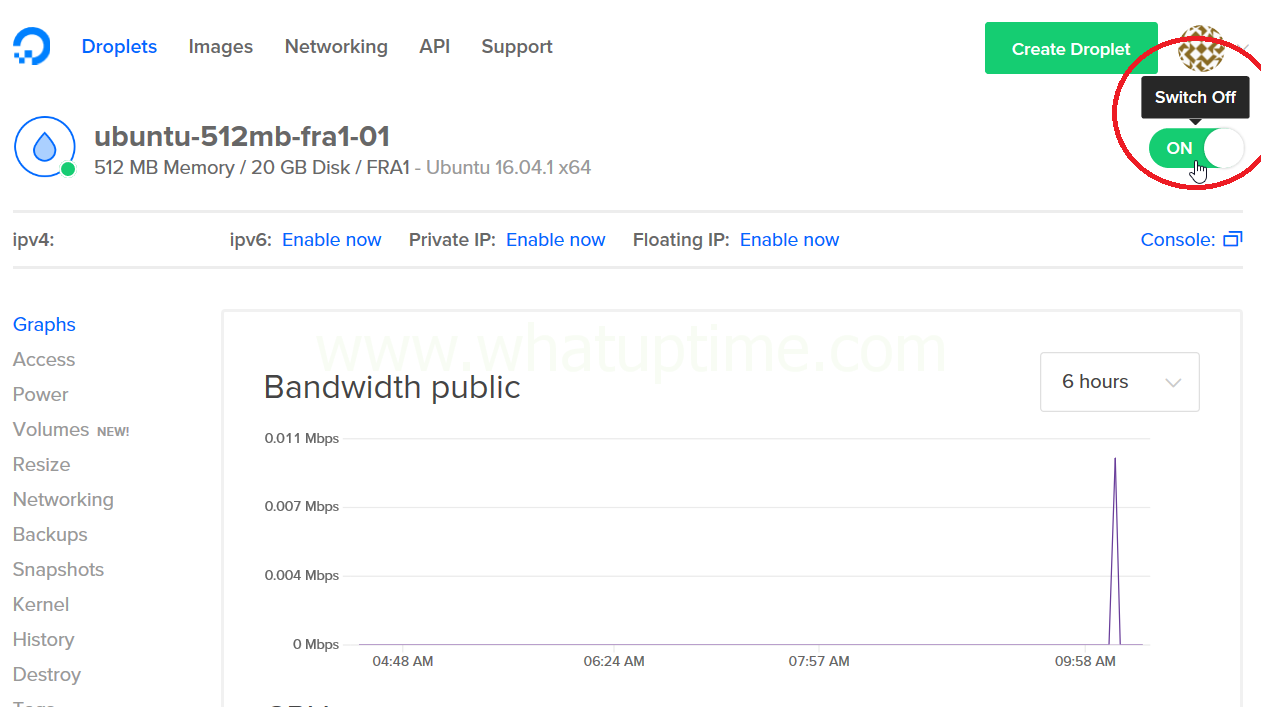
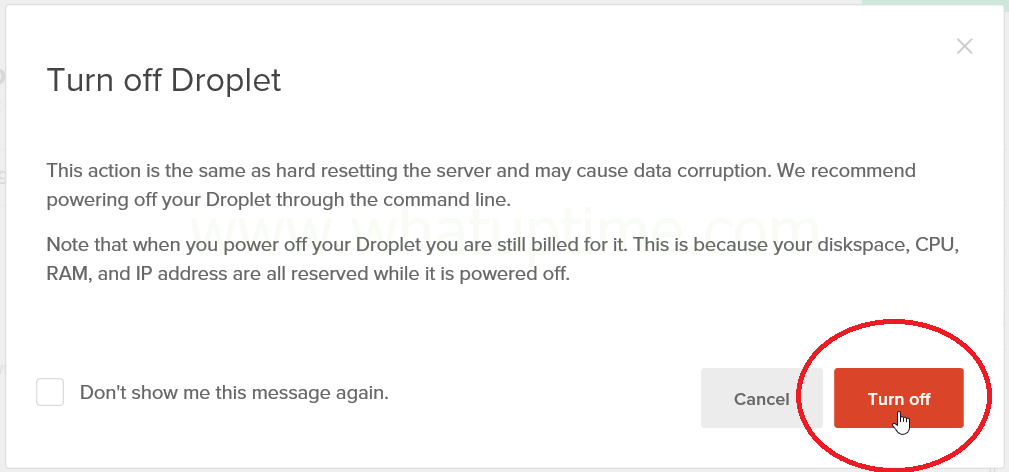
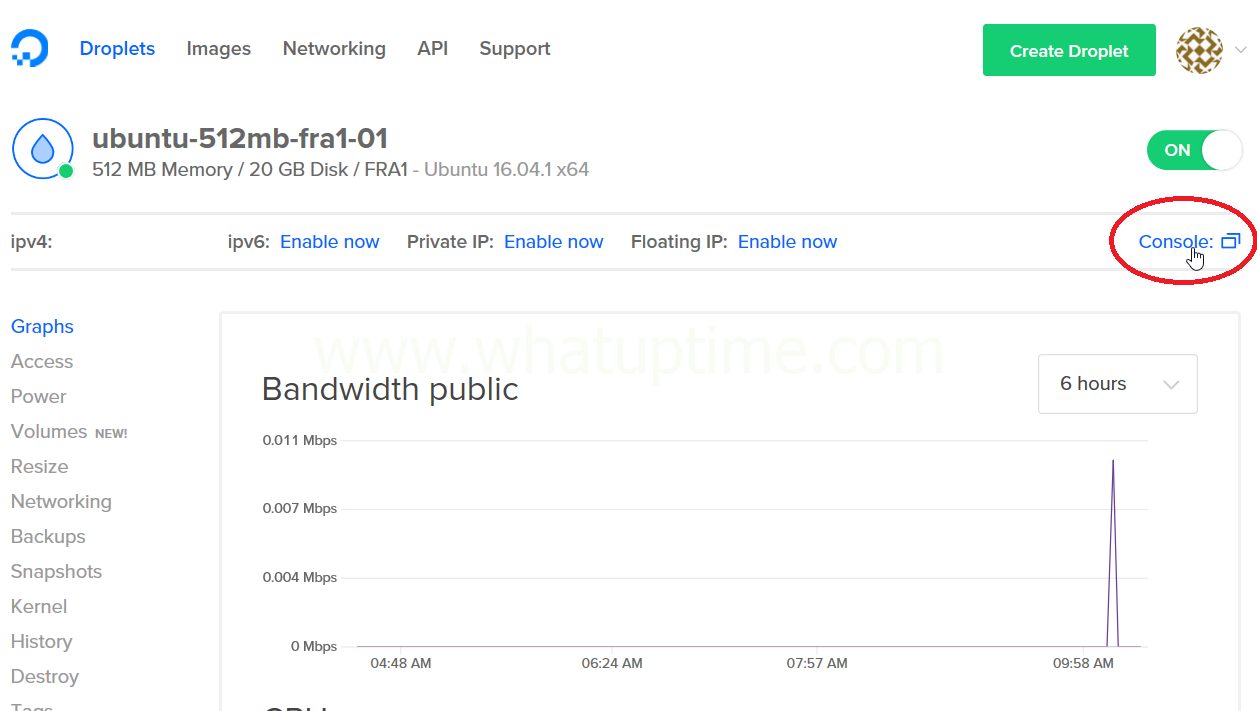
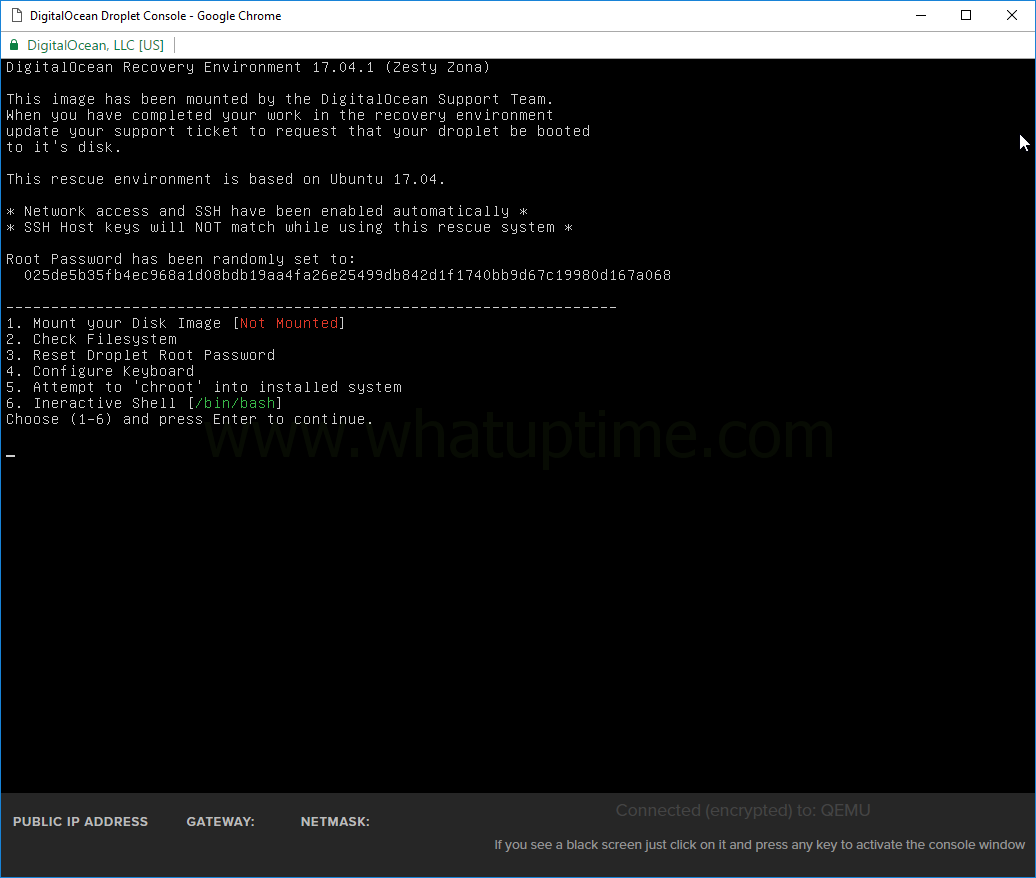
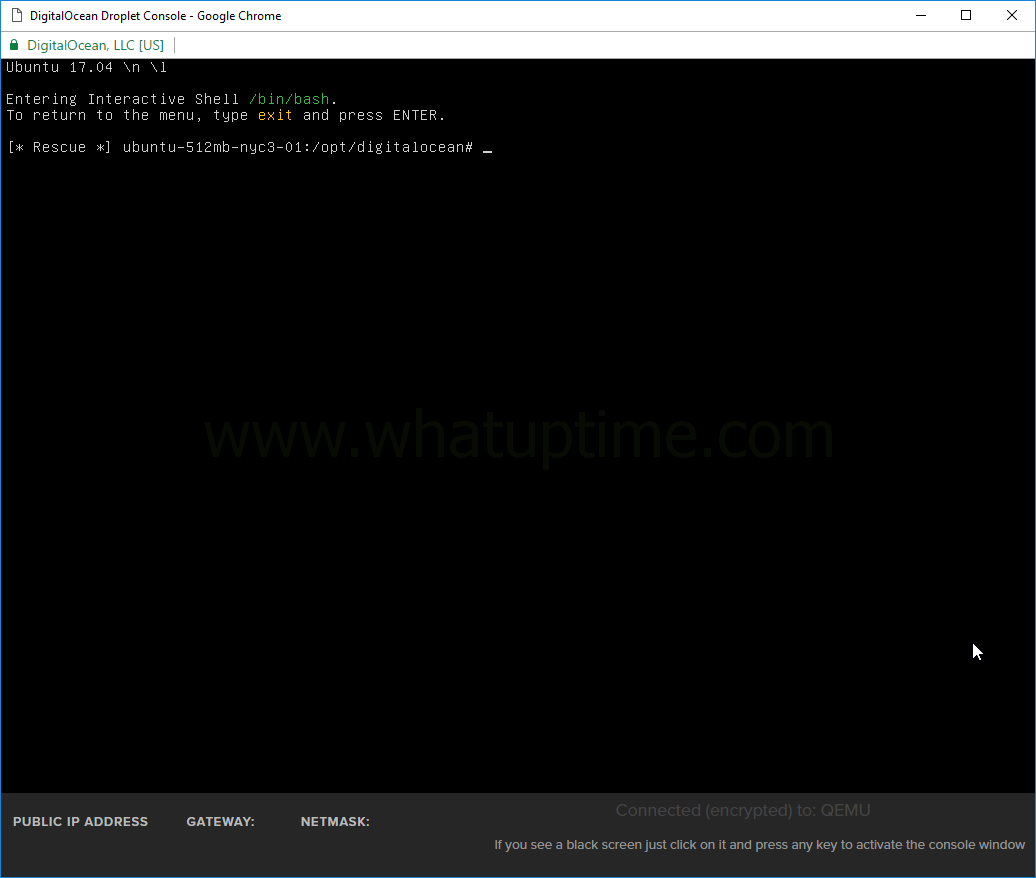
“I can not enter the character in the virtual keyboard, so I can not get in. How did you paste?
gunzip | <—- this character
Which keyboard layout & language do you have?
If you do not have “|” on your keyboard you have two options I can think of off hand.
1) Use the virtual keyboard built into Windows, which should work fine with the DO console (https://support.microsoft.com/en-us/help/10762/windows-use-on-screen-keyboard)
2) The Recovery ISO provided by DO does have the option to install SSH Server. You can install the SSH Server, connect to your Droplet running the Recovery ISO via SSH and run the same commands (You can copy & paste).
ohh thanks. I did the solution like this. https://gist.github.com/croepha/7b53f211ae4be3c526c3 this link
Is it possible to do this on scaleway C2S?
Unfortunately not at present, Scaleway doesn’t allow you to run your own kernel on either their VM’s or dedicated servers. As such there is no way to boot into Microsoft Windows.
The digital oceans have released additional disk space called volume. Can you share documents about adding these fields to windows?
That is certainly possible, will add it to the list of things to review.
please!
Please create a thread in our forums for any/all requests.
Thank you!
A detailed and easy to follow guide. Covers everything. Digital Ocean responded very fast to my service requests. Three hours from creating new droplet to connecting via Remote Desktop Connection…
Thank you for your kind words, glad it worked out well for you!
Great write-up! I’m wondering if there is a way to move an existing installation (physical or virtual) onto the cloud? Would be great if I could move a couple of my servers and boot them up so they run as a droplet on DigitalOcean.
Any thoughts about this?
It would theoretically be possible, however it may take some trial and error to do it.
The primary things that come to mind..
1. Force install VirtIO drivers (Assuming this is for Windows)
2. Shrink the c:\ partition using Windows Disk Manager
3. Live boot to Linux ISO/rescue mode
4. Use DD to take a complete image of the disk
5. Once you have your image you can install it to DigitialOcean similar to the above
The biggest concern would be the fact your disk image may have issues due to it being a much larger physical disk when you are creating the image than you will have with your new Cloud Server/VPS.
Feel free to post in the forums and I will advise where I am able.
Thanks for the reply. I think you might be right in your assessments regarding this matter. There has to be an easy way to do this? We should definitely team up here to find a solution. If you find this case interesting of course.
Please feel free to create a thread in the forums here and we will see what we can do.
I can’t login using RDC but can login in Droplet
Please double-check you completed step #23, you need to ensure you manually configure your Droplet’s IP address inside Windows before you will be able to connect with Remote Desktop (RDP).
it connects to the VPS and I change my administrator password.In the droplet it worked but in RDC it tells me that my credential did not work
Please create a new thread in our community forums.
but need a help though.What ethernet should I manually configure? no.2 or 3?
Please see here.
Will upgrading the droplet from $5 to $10 or $20 break the installation?
You shouldn’t have any issues upgrading.
Once you have upgraded your Droplet you will need to manually expand your hard drive partition using Disk Management.
The same applies for downgrading a droplet?
Yes & No, when you upgrade your Droplet you are given the option to increase your disk size or leave it as the current size. In order to downgrade in the future you will need to avoid upgrading the disk size and always keep it the same.
Hopefully that makes sense.
So if a user is running a $20 droplet and they want to upgrade to any higher tier droplet, while maintaining their working windows installation, they need to make sure to choose the “CPU and RAM only” option when upgrading.
Thanks for answering all these questions and for providing such an awesome workaround.
This correct ONLY if the user wants to downgrade the Droplet in the future.
You’re most welcome!
This worked too well. You guys rock
Enjoy!
I did hit 1 snag. Not your fault, but worth mentioning: You cannot snapshot the droplet and restore it later. Will not work. Talked to support and they said restoring a snapshot does linux-y things and if it cant do it, it will fail. So you must make these boxes one at a time and involve support for recovery iso.
Thank you for the feedback!
Wow! this was amazing!!!
Thank you!!!!
now… I must ask, do you have a Windows 8 VL template?? because I have a license for it…
If not, what are the steps to build an image?
Thank you again!!!!
You’re welcome!
Presently there aren’t any templates available for Windows 8/8.1, however I will be adding the trial versions in the future.
The steps to building a template are rather involved unfortunately, I plan to write an article when I have time to do so.
gzip: stdin: unexpected end of life
Please create a thread in our community forums so we may assist you further.
I got the same issue yet no clue to resolve this.
Please create a thread in our community forums so we may assist you further.
Windows 10 in vps linux 🙂 dream thank you all, I can not get the internet to work please tutorial
Please create a thread in our community forums.
Ok
There is an problem in ISO LINKS!
The download links for the templates have recently changed, however the mirrors are still very much online.
In order to obtain the new download links you will need to submit a donation using the form just above the comment section here on this article. Once your donation has been received you will receive an activation link via email allowing you to access the remaining parts of the article and updated download links for each of the templates.
More information here.
please link
i have bug, rebuild my vps please IHADP
Please create a thread in our community forums here.
the new number of cpu hasn’t detect by windows os when i resize the droplet.
Please create a thread in our community forums.
lol 8 cpu only detect 2 xD
Are you personally running into an issue? If so, please create a thread in the community forums so we may debug.
I don’t have any money and i really want to learn how to do this, please help me guys.
Hi,
I successfully completed Step #23 (my droplet can connect to the internet now in the console) but when I try using RDP, it just won’t log in. Is this how I am supposed to input my credentials?
Computer: [my droplet’s public IP]
User name: root
Password: [the password when I created my droplet]
The credentials you need to use when logging into Remote Desktop are outlined above; it will _not_ be the username & password received from DigitalOcean.
Above in the guide where you ascertained the link to download/install the template you will find the login credentials directly below in a yellow box; the credentials vary from one template to the next in some cases.
Hello,
I need some support. Download was going OK but suddenly it stopped with a message:
no space left on device
cannote write to ‘-‘ (broken pipe)
Please advise
Thanks
Please create a new thread in our forums ensuring you provide all the information requested in the sticky thread in the support section.
Thankyou very much, you tutorial make me save many $ 🙂
VPS from Digital Ocean is AMAZING,
and VPS Windows is EASY for USED
gzip: stdin: not in gzip format
0+0 record in
0+0 record out
Hello,
Please create a thread in our community forums here – https://www.whatuptime.com/community/technical-support/
Just wanted to say that it all worked for me on Digital Ocean droplet. Thanks for setting up this excellent tutorial and Windows templates to use in the installation 🙂 Only issue I ran into was when I configured the IPv4 address manually. It still wasn’t working until I realized the IPv6 was enabled on the Windows template but not on the droplet. Once I turned off IPv6 in Windows, the network connected and I’m setting everything up right now… Thanks again…
Why can not I type the symbol | in the consoler window. Copy and paste with the right mouse is also prohibited.
I want to type the symbol | What should I do?
Thank you
Please create a thread in our forums following this guide.
I cannot download complete. Please help me.
error: Can not write to ‘-‘ no space left on device
Image link: https://lh3.googleusercontent.com/Fau5uzTRysd7cwJJuwBg-4WBW6KUxIm70Tho5r3icV3UZrPkMGfPs-Lz-76u347jP5W_2oMM9meUhQ=w1613-h964
Please create a thread in our forums.
i have created my own image and tried to install on digitalocean and got an error “unidentified network” maybe someone know solution for this?